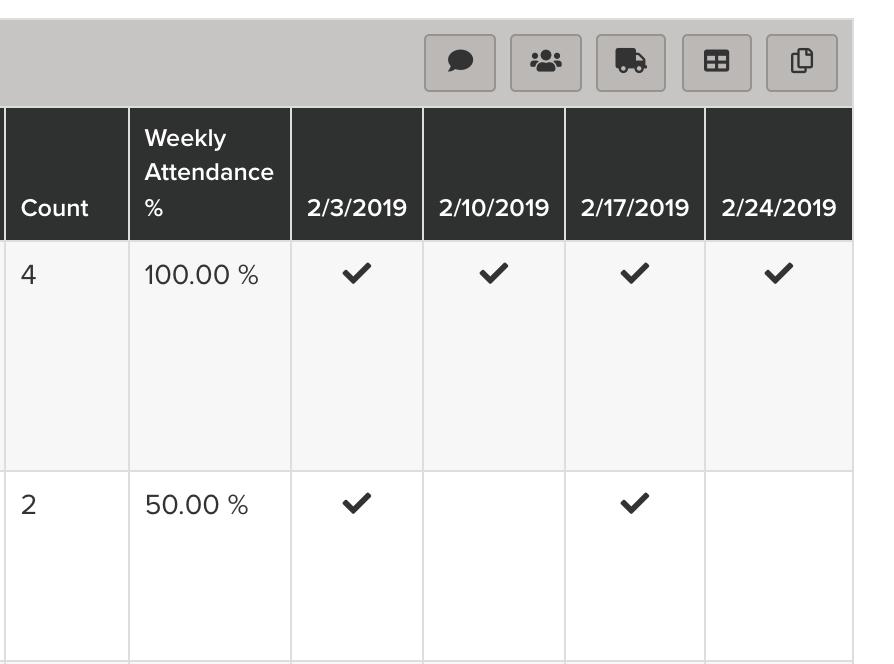Below you will find detailed instructions on using the Attendance Data Report, including how to pull specific information.
1. "Group By" Filter
The Group By Filter will show you a breakdown of group attendance by week, month, or year, depending on which you select.
Example: Group By Week
On the Individuals Tab, you will see the weeks within your date range that each person did or did not attend.
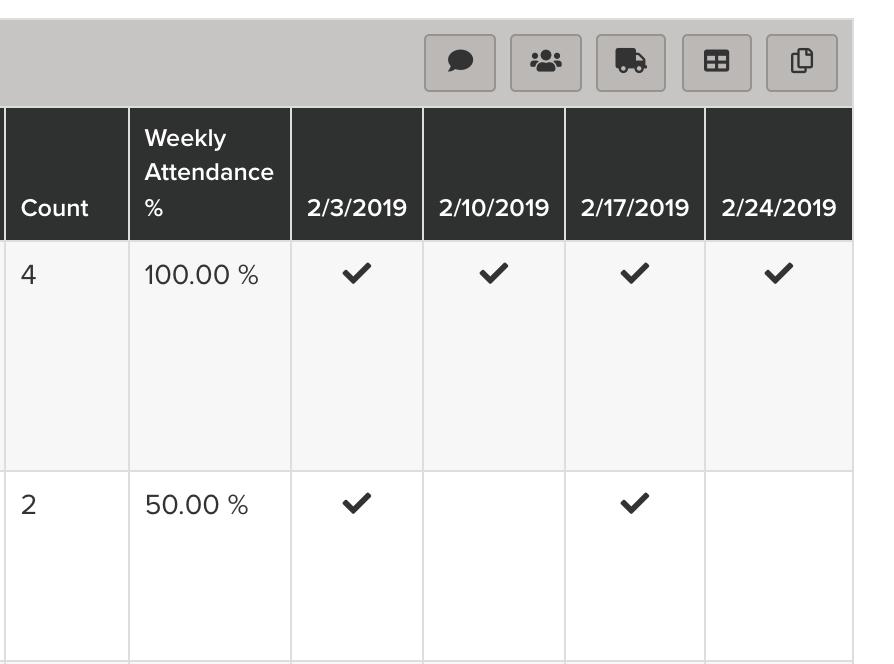
On the Chart Tab, you will see the total number of people checked in each week within your date range.
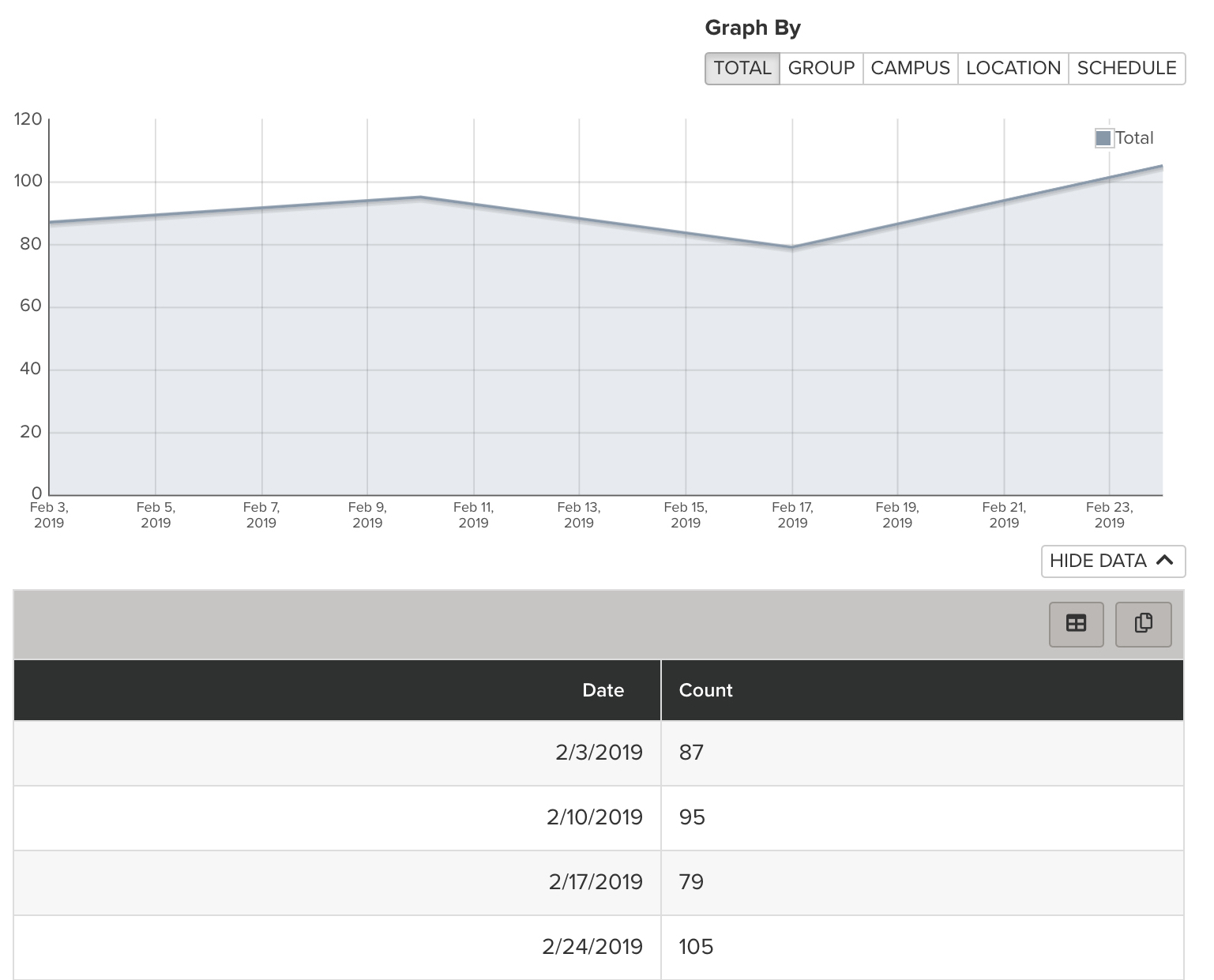
2. "Groups" Filter
The easiest and quickest way to pull attendance for the groups that you are interested in is to select all groups by default, and then limit by Data View. This saves you the time of scanning through the list of all TFH Groups in our system, and clicking or unclicking each one.
Once you set up this filter once, the system will remember your selections and pre-select those groups the next time you use the report.
Please be aware that any new groups added since the last time you used the report will be unselected -- this means you should quickly scan through the list each time you use the report to select any group that is unchecked. Scanning the list for blanks will still be much quicker and easier than looking through the list for any Group Leaders you oversee.
3. "Limit By DataView" Filter
We have done the heavy lifting for you to help you view attendance data for TFH Groups in your Zone only as easily as possible. We have created "DataViews" (reports) that will tell the system to exclude any group attendance that is not from your zone, and we will maintain these reports for you so tht your attendance data is always ready to go, and will be accessible to you as easily as possible.
Utilizing the Limit By DataView function will save you the time of scanning through the list of TFH Groups (on the Groups Filter) to check or uncheck each group one-by-one, depending on if that group is or isn't in your zone.
Selecting my Zone:
Click the little arrows to the left of each category, until you see a DataView titled "Attendance for [Your Name]'s Zone". Click on the report name to select.
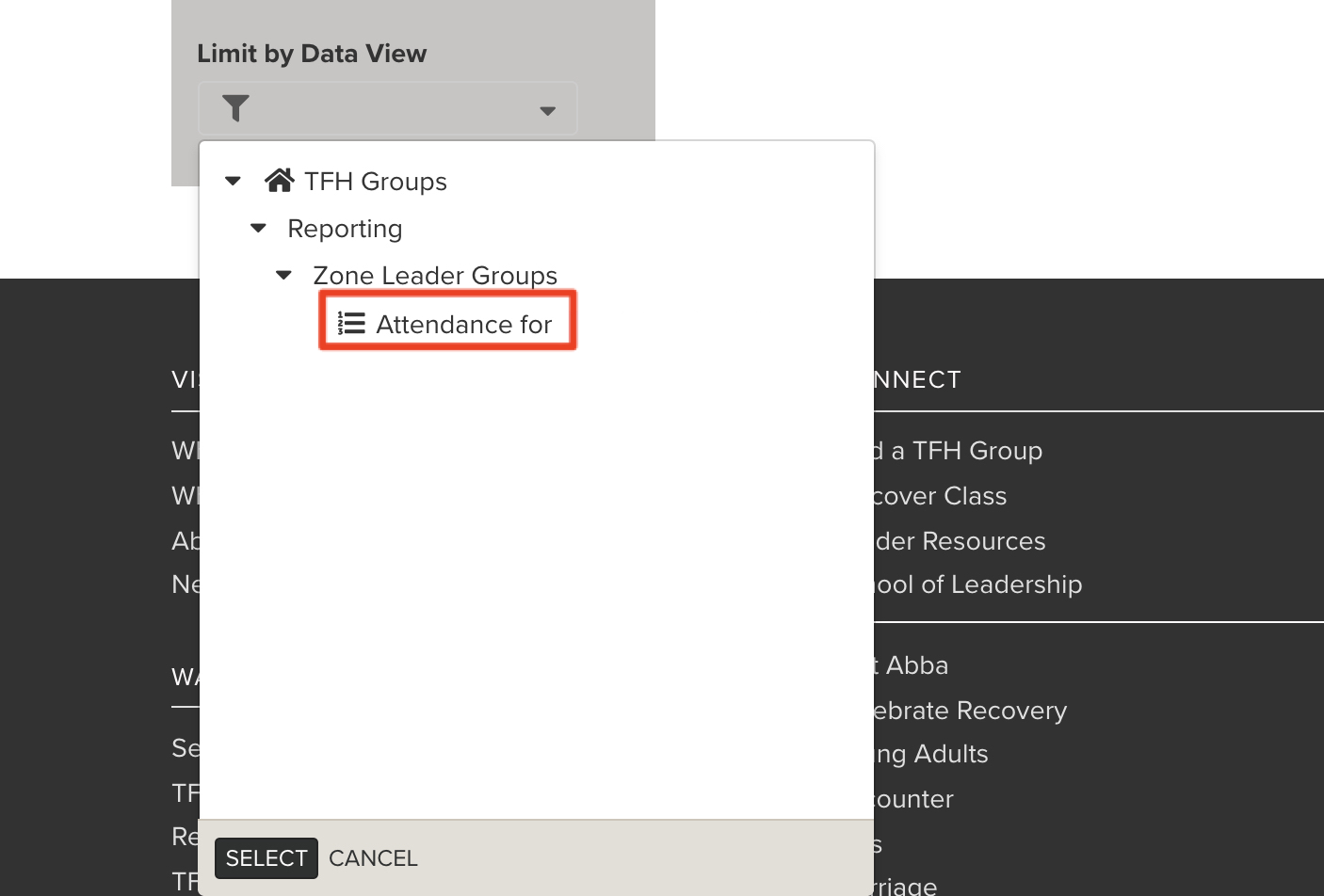
The difference between the Chart & Attendees Tab comes down to how much information you're looking to get - the Chart Tab will give you very high-level data, which may or may not be actionable information for you without the details that the Individuals Tab provides.
The Chart Tab will tell me how many people checked in each year/week/month (depending on my "Group By" Filter). This is helpful to see how your attendance fluctuates over your date range.
For Example: The Chart Tab Can Tell You
- How many people attended a group in your Zone during a specific month or week
- Which months had the highest number or lower number of people that attended a group in your Zone last year
- Etc.
The Chart Tab will give you some high-level data, but it's hard to know what to do with that information without the supplementary data that the Attendees Tab provides, such as:
- Which groups did that attendance occur in?
- How many unique people attended?
- Is it the same 30 people that consistently attend a group each week, or are there 120 people that attend once a month?
- How frequently is each person attending?
- Which people have never attended their group?
- Which groups have never submitted attendance?
- Etc.
To see what groups are not submitting attendance, set up your search like this:
- Enter a date range of your preference
- "Group By" filter can be set to anything -- it isn't relevant for this specific search (since there will be no attendance data to group)
- Make sure your campus is selected
- Make sure all Groups are checked
- Select your Zone's Attendance DataView from the dropdown
- Click Attendees Tab
- Click UPDATE
- Under the "Filter" box that pops up, switch the toggle from "All Attendees" to "By Visit"
- Select "No" from the dropdown that appears
- Click UPDATE again
This search will show you all the people that are an active Group Member or Group Leader in one of the TFH Groups assigned to your Zone, and haven't been marked attended. The column labeled "Check in Area" will list the name of the group that they have not attended.
If you see that there are a lot of people on the grid that have not attended a specific group, it might indicate that the Group Leaders for that specific TFH Group are not submitting their group attendance.
If you come across something that looks like a concern, that group's information is available to you if you'd like to dig deeper. You can look at the Attendance Details that have been submitted for that Group by going to the
Group Toolbox Page and selecting the group from the list. Toggle from "Roster" to "Attendance" to pull up each Attendance Detail submitted for that group.
To see what group members are not attending their group, you will follow the same set-up instructions for your report that were listed in the previous section.
Here are the steps:
- Enter a date range of your preference
- "Group By" filter can be set to anything -- it isn't relevant for this specific search (since there will be no attendance data to group)
- Make sure your campus is selected
- Make sure all Groups are checked
- Select your Zone's Attendance DataView from the dropdown
- Click Attendees Tab
- Click UPDATE
- Under the "Filter" box that pops up, switch the toggle from "All Attendees" to "By Visit"
- Select "No" from the dropdown that appears
- Click UPDATE again
You can use this information in many ways, whether that be reaching out to the Group Leader or Group Member. The Group Director that you report to might request that you follow a specific process to help pastor any group members aren't attending their group. Please check with them for instructions.
To see how many people were checked in during a week / month / year, set up your filters like below.
- Date Range: enter the date range you are interested in
- Group By: Select if you'd like to see attendance for each week / month / year within your date range
- Campus: Select your campus
- Groups: Ensure all groups are selected
- Limit By DataView: Select the report for "Attendance from [Your Name]'s Zone" to exclude all other attendance data
- Select Chart Tab or Attendees Tab
- Click UPDATE
Chart Tab:
- Use the Chart Tab to see how many attendances were submitted.
Attendees Tab:
- Use the Attendees Tab to see how many unique people attended (the number of Attendees is listed at the bottom of the list for your convenience)
Why Do I Care About How Many Unique People Attended?
The Chart Tab could potentially be misleading, if there's a large difference between how many people attended each week and how many unique people attended in a month.
For example, if you see that 30 people checked in each week (for a total of 120 check-ins that month), that attendance data could represent a number of unique attendees anywhere from 30 to 120.
It would be important to know if there are 120 people attending once a month, or 30 people attending 4 times a month. Knowing how many unique people attended will give you insight on your group engagement rate, and indicate how much or how little each group member is being pastored by their community.
To see how frequently each person attended their group, set up your filters like this:
- Date Range: enter the date range you are interested in
- Group By: Select "Week"
- Campus: Select your campus
- Groups: Ensure all groups are selected
- Limit By DataView: Select the report for "Attendance from [Your Name]'s Zone" to exclude all other attendance data
- Select the "Attendees" Tab
- Click UPDATE
Every person that attended at least once during your date range will be displayed on your grid. If you scroll to the right, there will be a column for each week within that date range (this is controlled by the "Group By" filter).
There will be a checkmark in each week that they attended, and each week that they didn't attend will be blank. The report grid will also show you how many weeks they attended, and what percentage of the total weeks that accounts to.